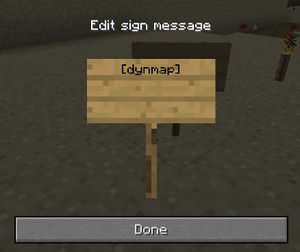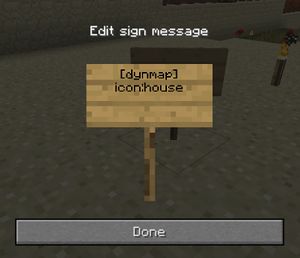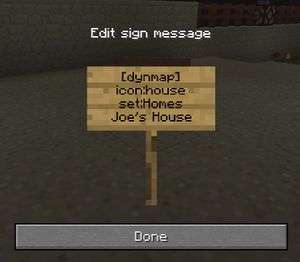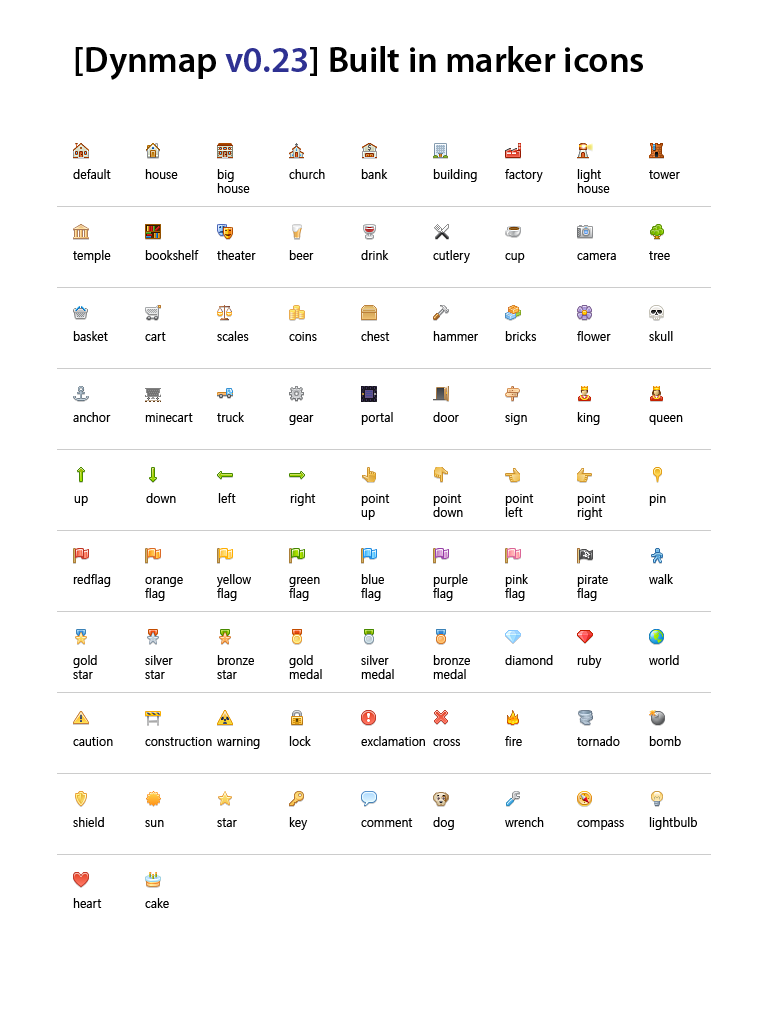Difference between revisions of "Markers on the Map, Guide to Placing"
KingDingbat (talk | contribs) |
KingDingbat (talk | contribs) |
||
| Line 10: | Line 10: | ||
===Assigning Your Icon=== | ===Assigning Your Icon=== | ||
[[File:Signmarkerguide2.jpg|thumb|STEP 2: Next, add a icon. ]] | [[File:Signmarkerguide2.jpg|thumb|STEP 2: Next, add a icon. ]] | ||
| − | Your marker needs an icon to show up on the map, or it will just look like a sign. Although you can choose any icon you like, we have established a standard for icons and their meanings. (See below). | + | Your marker needs an icon to show up on the map, or it will just look like a sign. Although you can choose any icon you like, we have established a standard for icons and their meanings. (See "Icon Standards" below). |
To assign an icon to your marker, first choose an icon from the legend below and note the ID name under it. | To assign an icon to your marker, first choose an icon from the legend below and note the ID name under it. | ||
Then on the next line of your sign, type "icon:<icon ID>".So, for example if you were to assign the house icon to your sign, it would say "icon:house". | Then on the next line of your sign, type "icon:<icon ID>".So, for example if you were to assign the house icon to your sign, it would say "icon:house". | ||
| Line 46: | Line 46: | ||
[[File:Markers.png]] | [[File:Markers.png]] | ||
| + | |||
| + | === Icon Standards of Use === | ||
| + | Test | ||
Revision as of 17:40, 8 December 2017
You can create markers on the interactive map by using specially labelled signs.
Contents
Creating Your Marker
To use these, the first line of the sign MUST be "[dynmap]". Oh Note, any signs NOT including "[dynmap]" on the first line will just be a regular sign and not show up as a marker on the map.
Assigning Your Icon
Your marker needs an icon to show up on the map, or it will just look like a sign. Although you can choose any icon you like, we have established a standard for icons and their meanings. (See "Icon Standards" below). To assign an icon to your marker, first choose an icon from the legend below and note the ID name under it. Then on the next line of your sign, type "icon:<icon ID>".So, for example if you were to assign the house icon to your sign, it would say "icon:house".
Assigning A Set
Markers are organized by assigning them "sets". This allows players to filter different markers on the map if they are looking for something specific. We currently support the following sets and their uses:
- "Homes" - Player homes
- "Mines" - Mines players have found or started - Only use this if you want your mine to be open to the public.
- "Sea Ports" - Locations with docking facilities for boats.
- "Villages" - Spawned villages which have been modernized by players. (Given a name, and walls etc.)
- "Landmarks" - Special sites which can be either navigation waypoints or just simply a sight-to-see. Forests, unique mountains, caves, monuments, etc.
- "Temples" - Spawned temples discovered (or plundered) by players.
- "Transportation" - Train stations, etc.
To assign your marker to a certain set, the second line on your sign must say "set:<set name>". For example, if you were going to assign your marker to the Homes set, it would be "set:Homes".
NOTE: Sets are Case Sensitive!
Labeling Your Marker
Now, you'll need to name your marker with a label that appears on the map when it is hovered upon. Any text you type on the remaining lines of your sign will appear as your label. In this example, "Joe's House"
Finishing & Editing Your Marker
If the marker is successfully created, all the code lines you typed on the map ( [dynmap], set: and icon: lines.) Should disappear, and your sign should retain the text "Joe's House". If the sign is later deleted, the corresponding map marker is deleted.
To edit your marker in the future, just break the sign and write a new one.
Icon Legend
Here are a list of icons you can use: (use the icon name under the icon as the name for the icon line on your sign. For example "icon:house"
Icon Standards of Use
Test